還是快快記下筆記吧! 免得一不小心就又歸零了。
現在要開動囉!!
進行影片編輯工作之前,必須先建立Premiere Pro專案檔(.prproj),
以及指定預設的編輯環境(Sequence Preset)
建立一個新專案 -開 premiere -> new project 進入
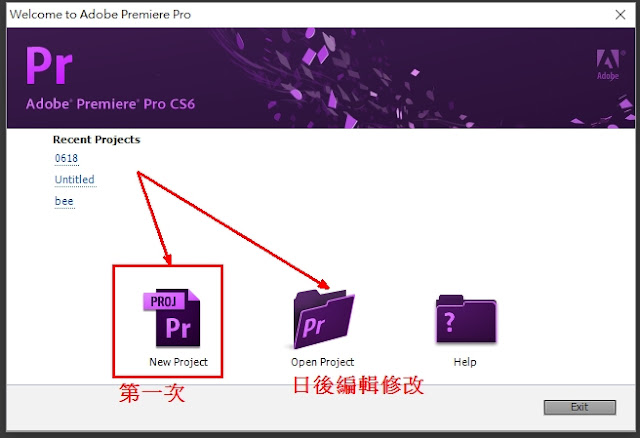
Dislay Format: Timecode(時分秒)
Capture Format: HDV(依攝影機而定)
1.『Browse』 ->『Location』專案儲存路徑
2. 『Name』欄位中輸入專案名稱,按下『OK』鈕
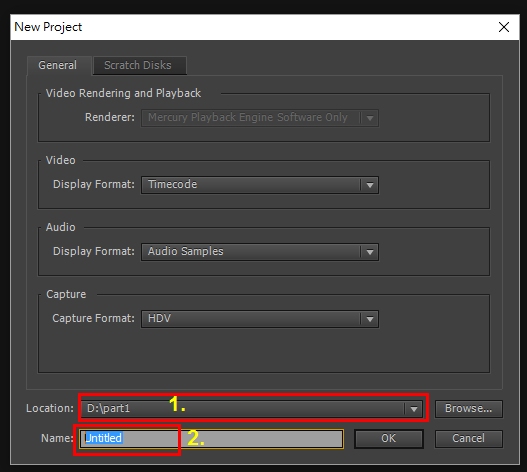
3.進入『New Sequence』視窗,設定工作區格式
4. Avaliable Presets -> DV-NTSC→Widescreen 48kHz (若無特殊需求,可使用預設值。 台灣為NTSC, 選擇 standard或Widescreen 則在setting 版面會帶入對應數值, Tracks 預設有三音軌)
Sequence name : XXXX (此名稱日後仍可變更)
即可建立一個新的Premiere Pro專案。
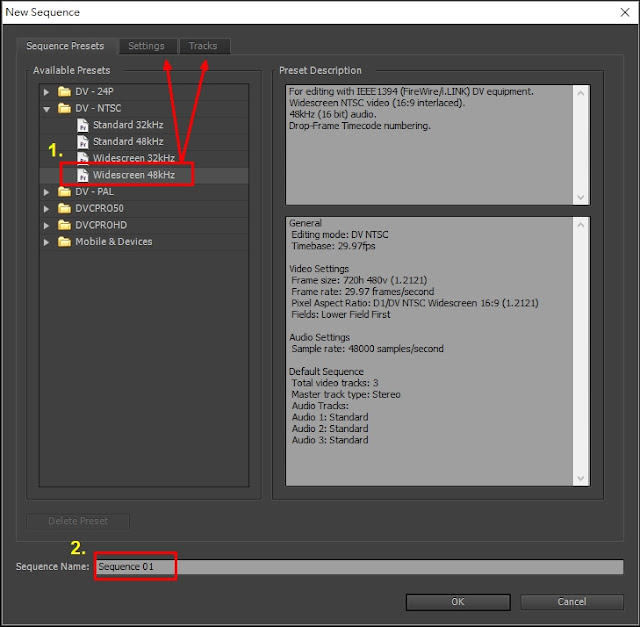
進行製作前, 先說明一下它複雜的視窗, 以預設狀態進行說明
Premiere Pro操作介面由Source、Effect Control、Audio Mixer、Program、Project、Media Browser等視窗面板所組成。

1. Source:可預覽、修剪素材的場所。來源 。
2.Effect control:為單一素材的效果選項,可調整畫面的大小、透明度、位置…等等。而從 特效面板中使用的特效,也可在這裡做細微的調整。
3. Audio Mixer面板:專案播放時,輸出的音量大小。
4. Program視窗:觀看剪輯區的畫面,可看到目前剪輯 的畫面的結果。
5. Project: 擺放專案素材連結的地方,包括影片、聲音、圖片、與 Sequence,可用資料夾來管理素材。移動或重新命名這裡的素材並不會影響素材。
(可從此面板下方選項,載入premier 提供不錯的內建素材)
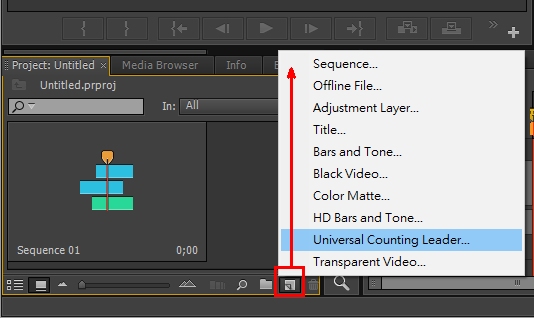
6. Media Browser視窗:瀏覽硬碟資料夾中的媒體檔,包含多個標籤分頁。
7. Sequecnce :真正剪輯的場所。
所有標籤都可拖拉移動位置, 改變後, 以後會維持改變狀態。
每個新手, 常會手忙腳亂的弄亂了視窗, 讓畫面變得不太熟悉.........
哈哈, 別煩惱, 是可以回復預設面板的,
每個新手, 常會手忙腳亂的弄亂了視窗, 讓畫面變得不太熟悉.........
哈哈, 別煩惱, 是可以回復預設面板的,
window --> Workspace --> Reset Current Workspace

這樣就可回到, 熟悉的樣貌了。
影片剪接基礎流程
Premiere Pro影片剪接流程可分成以下幾個基本步驟:
Step 1:匯入素材。
a. file -> import
b. 快捷鍵「Ctrl + I」,再從資料夾內尋找。
Step 2:修剪影音素材。
project 點素材二下 -> source (素材帶入source 視窗)
點擊 play 鍵可播放,
1. 目前播放的時間點(00;00;07;27) 表示值是 (時; 分; 秒;格), 格的進位數是30
可在此處點擊後, 進入編輯模式, 輸入所需的位置。
2. 此份素材的總時間
mark in, mark out, go to In, Step back, play, Step Forward, go to Out, Insert, overwrite
Step 3:將素材加入時間軸編輯。
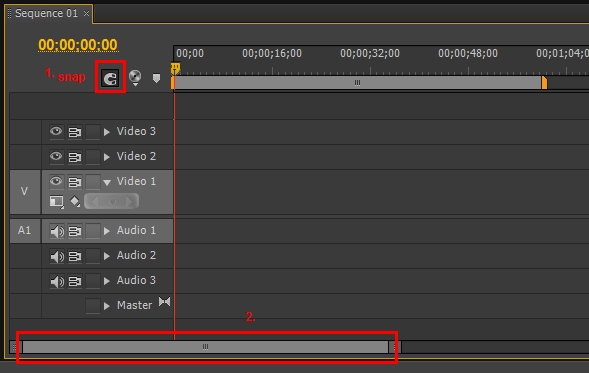
1. snap 加入影片時, 會像磁鐵一樣吸附在前方影片中。
拉動時間軸位置時, 可按住shift鍵, 也可吸附在影片的頭或尾
2. 縮放影格的大小,快速鍵 放大 "=" , 縮小"-"
可在Program視窗:預覽專案。
素材大小不符影片大小時:
點選素材->右鍵 -> scale to Frame size
Step 4:輸出影片成品。
File -> export -> Media
export 視窗執行下方設定
1. format 2 .preset 3.output: name 4. 影音格式設定 5. export
2014/02/04 新增
Keyboard shortcut 在Edit -> 偏好設定下
常用的快速鍵
In點/ Out 點 i/o (,插入到時間軸)
移除 In點/ Out 點 d/f
Play/Pause space鍵切換(注意輸入模式須為英數)
放大/縮小 時間軸尺規 +/-
Timeline(時間軸)縮放尺規, 可容納所有素材 \
倒轉 / 暫停 / 播放 J / K / L(多按幾次JK則可快速播放)
home/end 移到影片頭尾
上下(方向鍵) 在段落中移動
音軌分 1. Mono 單聲道音軌
2. Stereo 立體聲音軌 (預設)
3. 5.1聲道音軌
當開啟新檔時, Track 預設值 Stereo: 3
因此當載入音訊為 Mono 或 5.1 時, 無法置入原來3音軌, 會自動增加新的音軌置入
可由 Master 控制主音量
顯示/隱藏開關
Sync Lock開關 - 打開時(含Video和Audio), 在插入影格時, 後面素材會往後移動
Track Lock開關
素材顯示方式 Video : 4種顯示方式 (show head and tail 顯示頭尾圖片)
Audio : Show Waveform, Show name only
Keyframe
時間碼: 點擊後, 直接輸入數字 EX: 要到10秒處, 輸入 1000
下方三按鈕
Snap: 自動黏貼
Set Encore Chapter Marker: 工作區的時間尺規上, 設定章節點
Set Marker: 工作區的提示點
Edit-Preference --> auto save 可設定自動存檔時間
Media : 選擇硬碟大, 速度快的空間, 可以找C槽以外空間
Workarea: Export 時的預設範圍, 可拉動滑塊設定起終點, 單獨輸出所需範圍
需還原時, 則在此範圍內, 連點二下










沒有留言:
張貼留言