還好都是 Adobe 家族的, 面版上的操作, 同質性高,
給我複習時的信心。
和其它成員一樣, 我們還是先習慣一下, 操作面版,
After Effects(簡稱AE)針對不同的編輯功能,有不同的面板組合;
workspace : 可從工具列中選擇預設組合方式,也可自行定義面板組合後,建立新面板組合方式。
1.目前為 standard 面版, 當我們不小心改變視窗調整不回來時, 可按 reset "Standard" 叫回原本設定
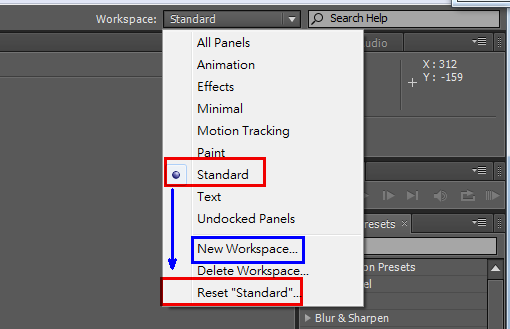
2.New Workspace : 可設定符合我們習慣的面版
開動囉! 現在要開始專案設定
1. 在進行操作之前,必須先開啓專案以供影片放置片段(以 new project進入)。 目前沒有影片, 工具列沒有作用。
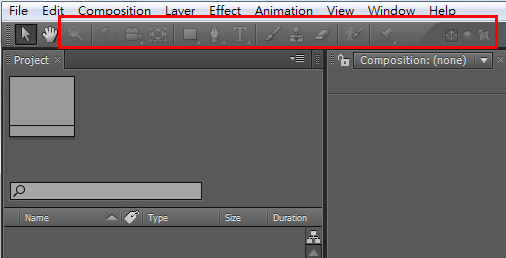
此部份設定重點
Width:影像寛度。
Height:影像高度。
Pixel Aspect Ratio:像素比例。
Frame Rate:影像速率。
Resolution:顯示解析度。
Duration:片段長度 (時:分:秒:影格數)。

針對初學者,提供了『Preset』列表預設的選項以供選擇。
Preset: 設定 (依影片用途而定)
customer: 自定規格
Web Video: 320x240 (適用網頁規格)
Web Banner: 468x60 (適用網頁規格)
依影片播放地區 (DV, D1 間,影片高度有 6px 差))
NTSC: 台灣, 日本, 美國, 加拿大等電視規格
PAL : 歐洲, 中國大陸, 中東地區, 大都使用此規格
HD (高清影片規格)
HDV/HDTV : 1280x720
HDTV : 1920x1080
Resolution:Half 以影片設定值的一半解析度做草稿預覽用
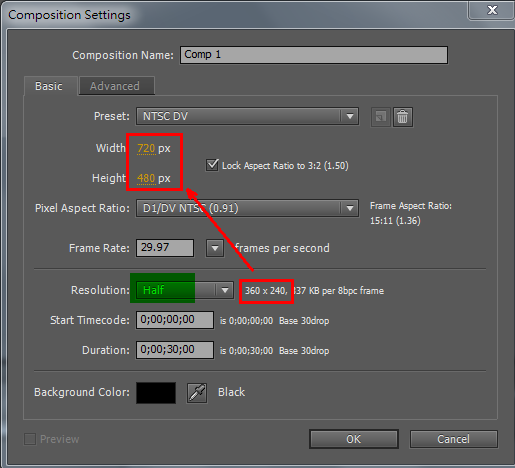
完成 新增 Composition 後, 工具列不再反白, 為可使用狀態
3. 新增『Layer』
有下列選項:
Text:文字圖層。
Solid:純色圖層。
Light:燈光圖層。
Camera:攝影機。
Null Object:空物件。
Shape Layer:形狀圖層。
Adjustment Layer:調整圖層。
Adobe Photoshop File:PSD文件。
Solid settings:
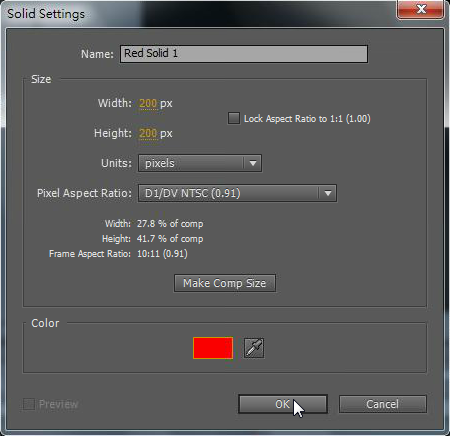
重新點擊 Layer -> Solid setting 可修改設定

點選圖層, ctrl D
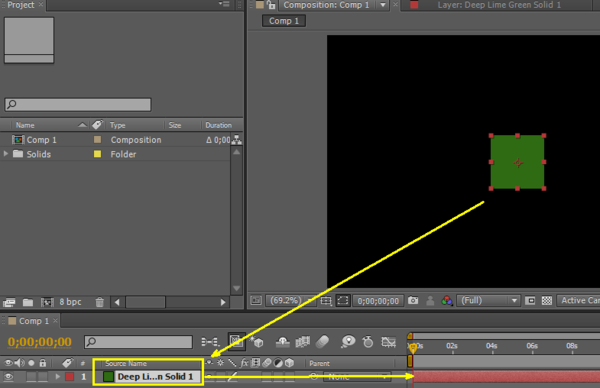
可複製圖層
4. 素材控制 icon 說明
可見/不可見, 可聽/不可聽, solo(只顯現單一圖層), lock, label(僅做顏色 判別)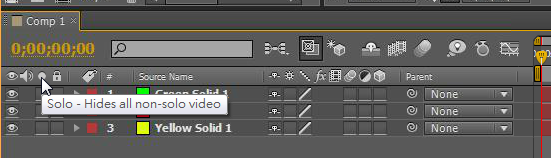
素材太多時, 可按下開關, 再按 Hides all layers for...
可不顯現多餘素材, 操作時, 僅對顯示內容做改
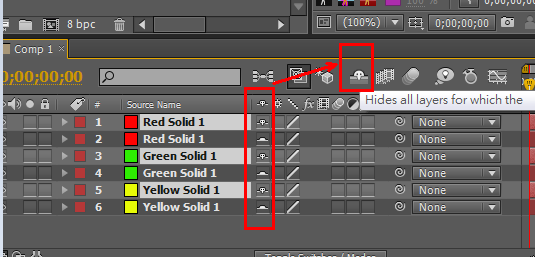
1/2 向量圖/點矩陣 解析度提高
3 (fx)-濾鏡
4 - 影片混合模式
5 - 運動模糢
6 - 調整圖層
7 - 3D 圖層
8 - parent
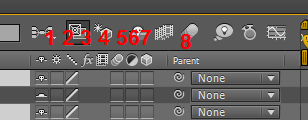
時間軸下方的『Toggle Switches/Modes』可以改變圖層顯示模式。
當要顯示素材的時間長度等資訊時,可以透過該按鈕進行切換
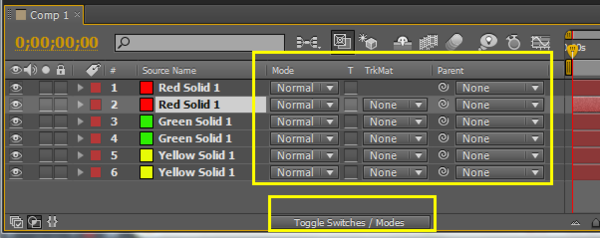
展開延伸視窗
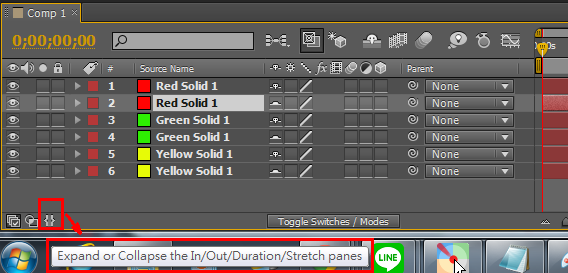
5. composition icon 的功能介紹
1. 顯示百分比 (也可用滑鼠滾輪做切換)
2. 安全框, 格點顯示功能
3. Toggle Mask and Shape Path Visibility
4. 時間軸位置 (時;分;秒;影格) (alt+shift+J)
5. 快照 Take snapshop
6. 顯示快照圖形
7. 色彩模式 (可檢視 alpha 值)
8. 解析度設定 (可用auto, 當系統複雜時, 自動調降解析度)
9. 顯示範圍設定
10. 顯示背景
11. 3d切換視圖
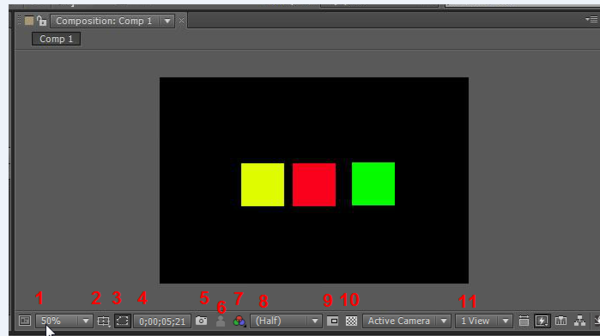
素材滙入
New -> project
在Project視窗中按右鍵,或『Ctrl+I 鍵』
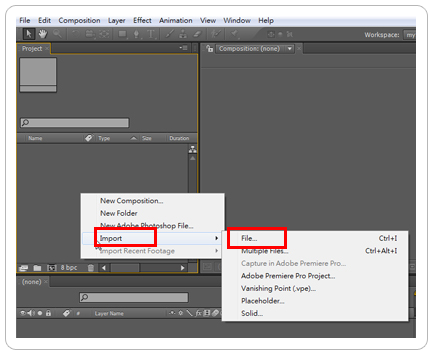
右鍵àimport àfile à(勾選sequence 會將連續圖檔視為影片)載入圖檔
(連續編號檔案,勾選『JPEG Sequence』選項,會以連續的影片格式進行匯入,
若只是影像匯入就不需要勾選。)
第一種方式是先新增『Composition』,選擇格式及時間長度,再將影像置入使用。
1. 影像匯入後,檢查影像尺寸,以確認Composition將需要的尺寸大小。

1a. 建立 composition
Composition -> new composition preset 選用HDV/HDTV 720 29.97
1b. 將檔案拖拉至 comp中, 可置於任意位置
拖至時間軸中, 會置入在comp 中心

第二種方式是直接將所要用的影像素材選取之後,拖拉到『Project』視窗下方的新增Composition按鈕,系統會出現『New Composition from Selection』視窗。
2. (不建立composition)
2a. 選取所需檔案 à 拖曳入時間軸
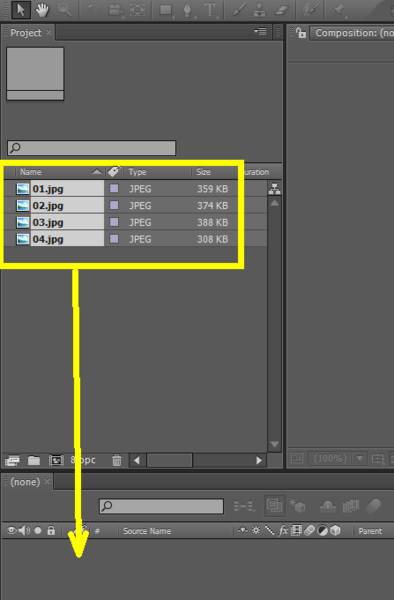
2b. 出現 composition 對話框 (可依選取檔案之一設定尺寸)
Create
Single Composition:將選取的影像全部置入一個Composition中。
Multiple Compositions:選取的影像個別置入Composition中。
Option
Use Dimensions From:尺寸大小以指定的影像檔為主。
Still Duration:每張影像的預留時間。
Add to Render Queue:加入演算序列,直接輸出。
Sequence Layers:overlap
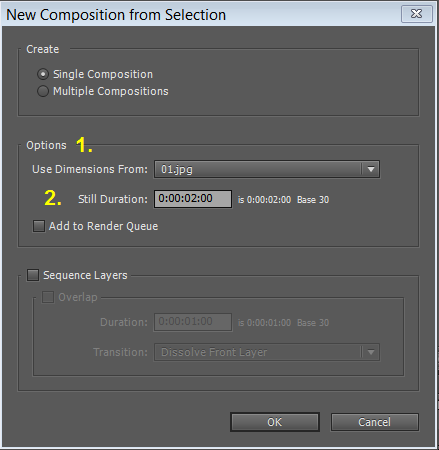
2c. 同時建立 comp (01), 也將檔案滙入時間軸
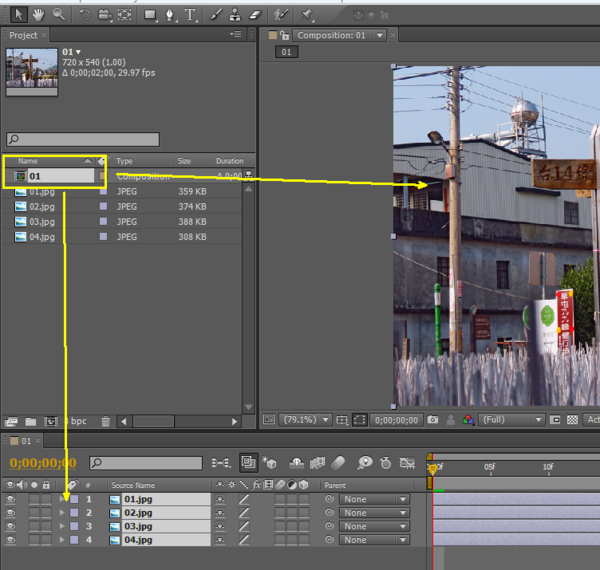
影片時間調整
進入 composition -> composition settings -> duration
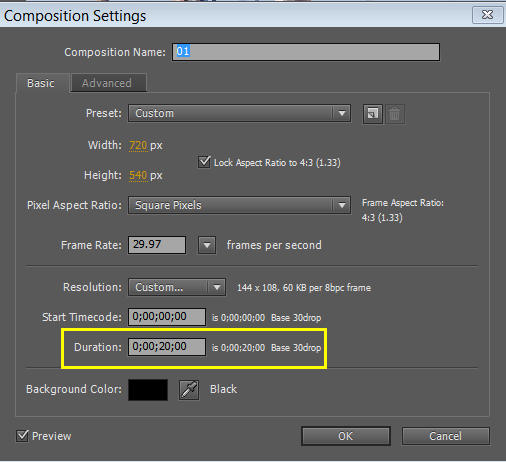
調整顯示比例 (上下滑桿為同作用)
時間軸上滑桿: 改變時間軸的顯示範圍 (= - 也可調整縮放大小)
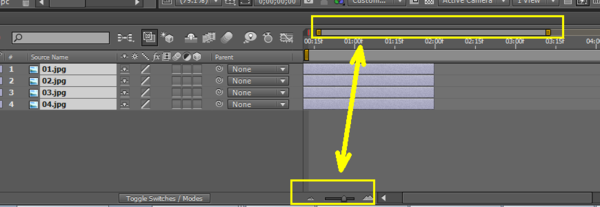
Ctrl A 也可以全選所有圖層
點擊 layer 上的向右三角形, 可再展開隠藏項目
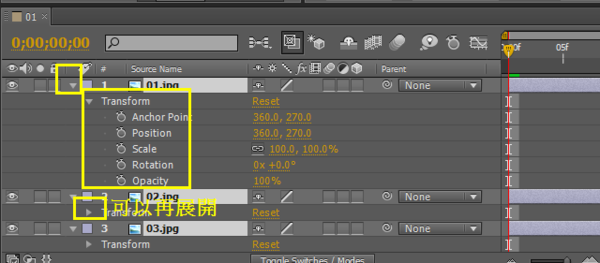
Transform Position, Rotation, Scale, Anchor point, Rotation, T(opacity) toggle
P, S, A, R, T 為快速鍵
重複開啟變形功能, 已開P, 則按 shift + S, 可開 SCALE, 沒按 SHIFT 時為切換
時間軸上, 設定 transform 後, 按碼錶產生 keyframe(關鍵影格) 菱形符號
顯示 Keyframe , 選取圖層(可多選) -> u (切換顯示所有關鍵影格和關閉)
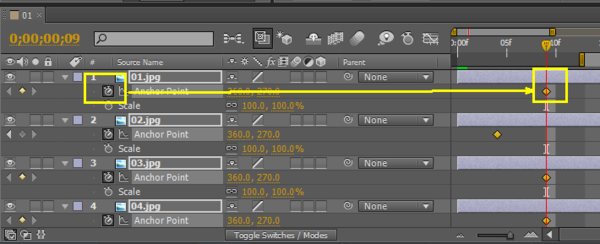
當設定亂掉時, 可收合所有 transform 後, 再開啟三角形, 點擊 reset
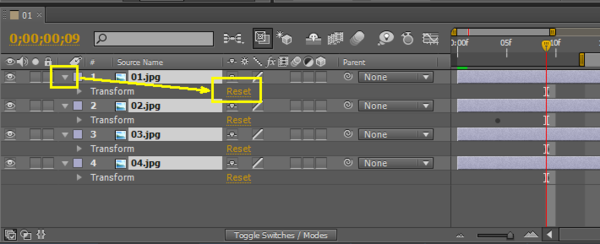
直接拖拉的方式往往不能得到精確的參數值,因此可以開啓position參數後再輸入。
快速鍵
按下參數左方的『碼表』符號,或『Shift+Alt+(p,s,a,r,t)』產生 keyframe
I / O移動播放頭到素材的 頭 / 尾
[ (左邊中括號) 移動素材到播放頭位置 ([ ] 移動播放頭)
Alt+ [ / ] (左 / 右中括號) - 將素材 起點 / 結束點調整到播放頭位置
(切斷 前/ 後方的影格, 不夠長的補足長度至此)。
B / N 設定work area (先將播放頭移定位後, B / N鍵, 設定起/終 點
於 workarea 間 -> 右鍵, Trim Comp to Work Area 設定好算圖位置

建立動畫檔
A. Ctrl+M,或由 Composition → Make Movie à Render
B. (composition àAdd to render quece )
經過演算之後就能得到完整的動畫檔案。
備忘錄:
1. 刪除不要的影格, 要先將讀寫頭移至正確形狀, 再刪除關鍵影格,圖形會保留在讀寫頭的位置形狀
2. 移動讀寫頭時, 按住 shift 可以容易吸附在關鍵影格上
3. 要使影片左右顛倒, 在 scale 上, 將 X 值, 調整為負值, 上下則將 Y 高為負








沒有留言:
張貼留言